First steps with the Windows app (English)
First Start
When you start the app for the first time, Windows will ask you if you want to restrict access to your profile and contacts. Instantli needs the information to create a timeline for you and to deliver good results. The information never leaves your PC at any time, because Instantli respects your privacy and performs all calculations locally on your PC.
Afterwards Instantli shows you introductory hints, which are connected with a small exercise: How to call up suitable content for your context in another program such as Outlook, Edge or Word, how to filter content and which so-called information spaces are available, which you can access via the left sidebar.
Finally, Instantli shows your timeline, one of the four information spaces. Your timeline contains the most recent email you received, your upcoming events and the most recent documents. If you later added your Twitter account, you will also see recent posts in the timeline.
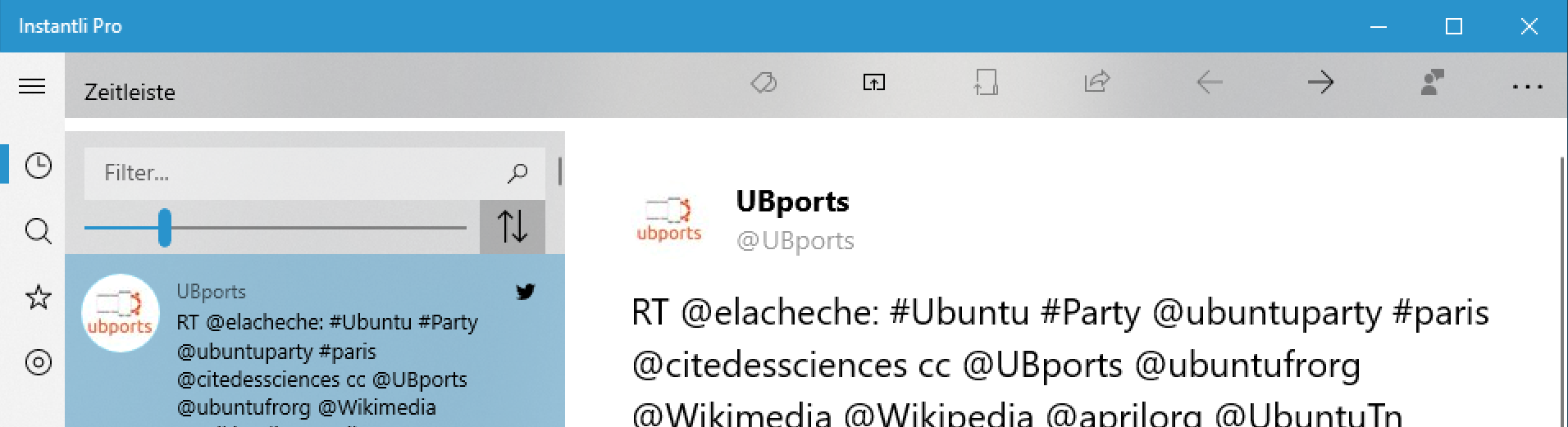
Call up suitable contents in context
If you have opened in one of the programs supported by Instantli, you will receive suitable contents related to your context by pressing the key combination WINDOWS-Y. Supported programs are:
- Outlook
- Word
- Excel
- PowerPoint
- Windows Explorer
- Edge
- Chrome
- Firefox
- Internet Explorer
- Windows Mail
- Windows Calendar
- Windows Contacts
- Acrobat Reader
For example you get your entry from the address book and the previous correspondence about the sender and subject of an email or related documents, websites and presentation to your notes.
Display content
When you select an entry in the Instantli result list, you will see a preview on the right side. With two buttons in the upper toolbar of the app you can open the content in the appropriate program or view it in Windows Explorer if it is a document.
Another button with a label symbol in the toolbar allows you to give reasons for the result. Highlighted terms and phrases have led to the selected hit while pale terms and phrases describe your context but were not found in the result.
.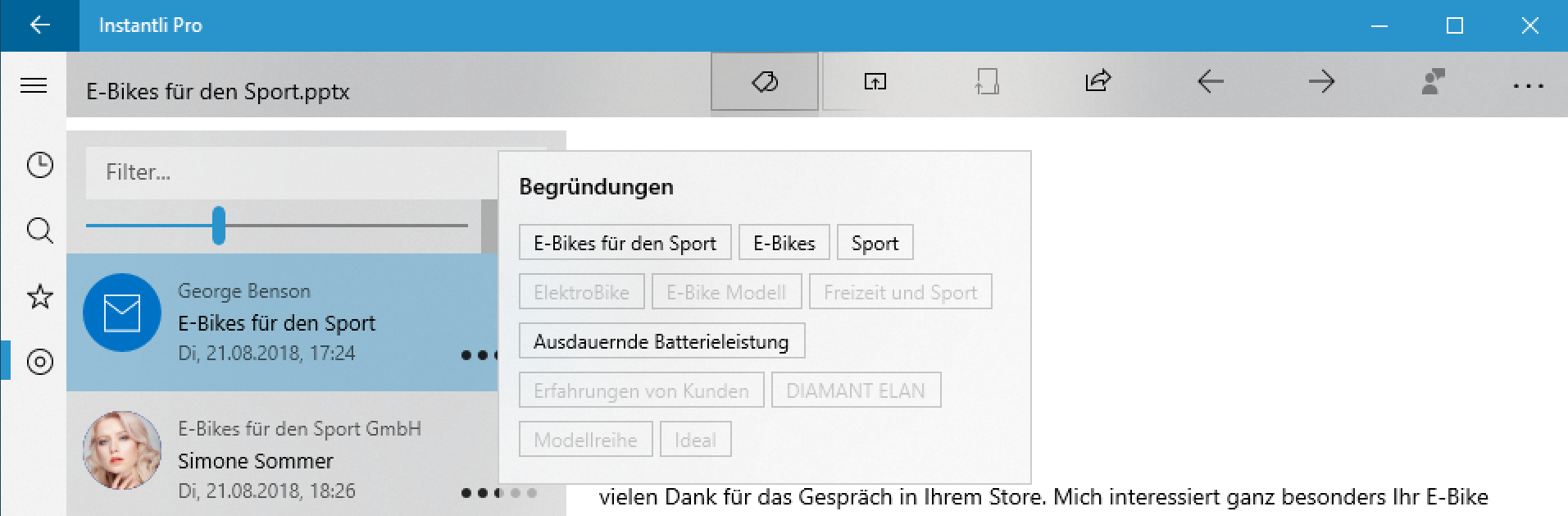
Filtering and sorting of contents
With the text field you can filter a result list. If the app displays content that matches your context, you can filter the results with a keyword so that the app only displays those that contain the keyword.
With the slider you determine which relevance the result must have to be displayed. This way you can determine whether the results match the topic of your context exactly or whether you would like to be inspired by content that is loosely related to it.
Last but not least, you can use the button with the two arrows to sort the results by date, or display only certain types of content, for example all emails or presentations.
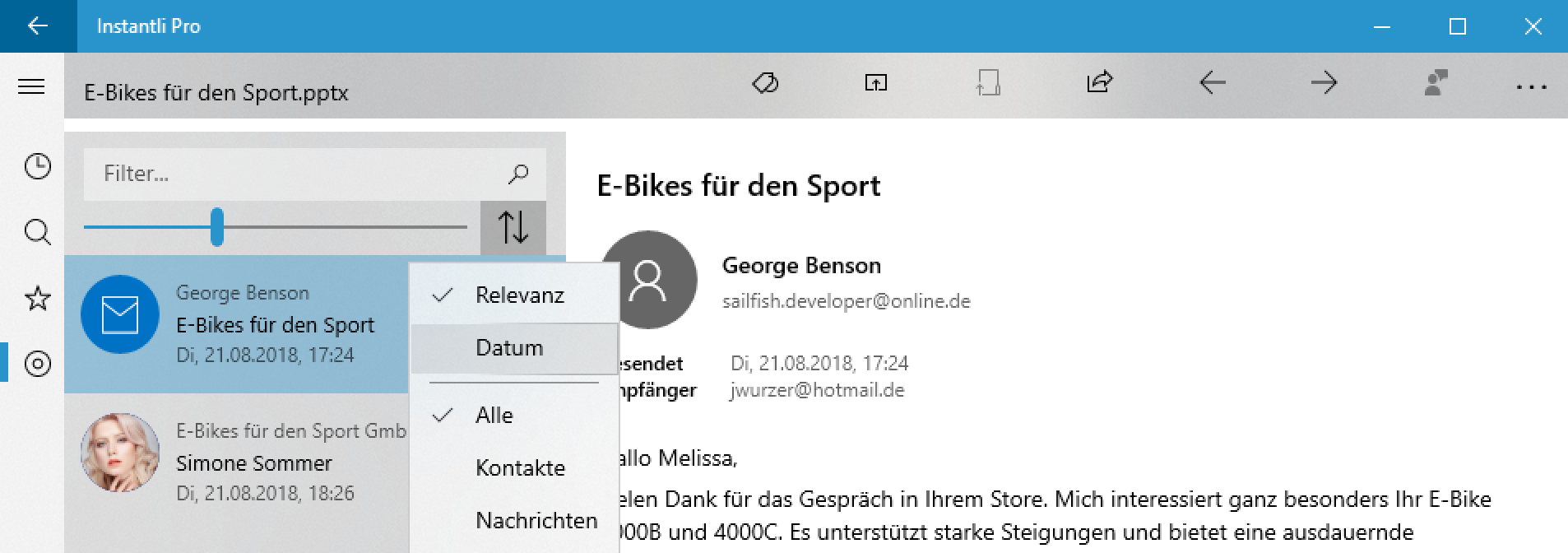
Searching contents
If you want to find content independent of a context, you can access the corresponding information space by clicking the button with the magnifying glass symbol on the left sidebar. There you can search with one or more keywords that you enter in the text field. If you have integrated Twitter or the Instantli Cloud, you will find local content on your PC as well as content from the Cloud.
If you have booked Instantli Pro or the additional package for natural language search for the free version, you can search even more precisely. The input follows a simple pattern of how you would speak: Name one after the other
the type of content, author or sender, recipient, period and subject. One or a few of these details are also sufficient. For example:
- Emails everybody Emails from Markus from yesterday
- All Documents about Basketball
- My presentations about basketball and handball
- Emails to Linda, Bold, or Sandra
- everything from last month over the next holiday
Instantli helps you formulate the search with suggestions as you type.
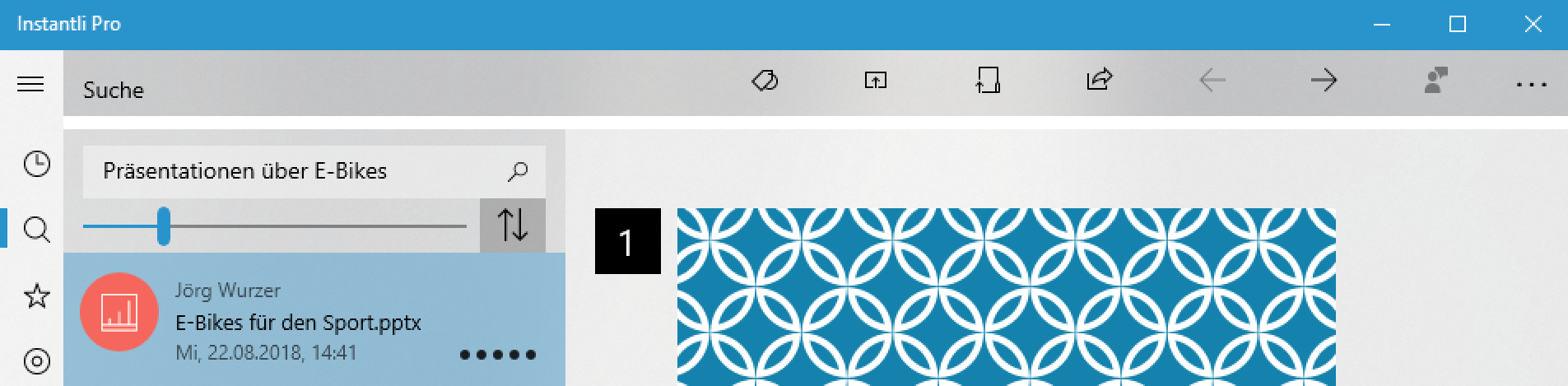
Create and delete favorites
You can add or delete any selected content to your favorites via the context menu with the right mouse button, no matter if this content is on your PC or comes from the Cloud or Twitter.
The Favorites are also an information space that you can access by clicking on the star icon in the left sidebar.
Add and delete data sources
As with other Windows Apps, you can find the settings via the button with the gear symbol in the left sidebar. There you will find a section for your accounts. Currently you can add your Twitter account and any number of accounts to an Instantli Cloud. So you have all important information in one place, as contextual context or results of a comprehensive search and last but not least in your timeline.
